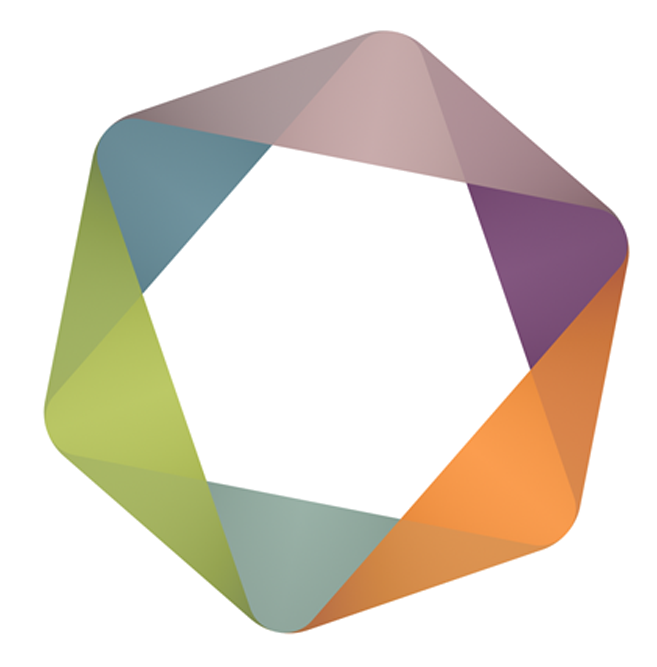TLDR; - here is where you click to save the current webpage as MHTML:
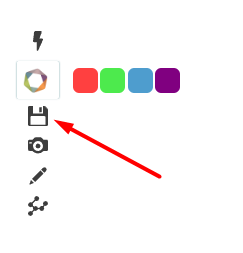
Want to know more? Read on…
Introduction
Since version 5.1 we have functionality to save MHTML files. MHTML are files that contains all the rendered elements on a webpage - as an offline copy. It means that you can view the site exactly the way it was when you saved it - without having to be on the Internet.
One thing to keep in mind with MHTML files is that it does not contain JavaScript components - so you cannot interact with the page - it’s just how it looked at the time you saved it.
The reason why we don’t save MHTML in the database is simple - these files are BIG and they bloat the browser’s database (that was never meant for really heavy lifting). But - watch this space - in future we plan to have a version that saves to an online/on-premise database… almost how we had it in Vortimo Proper ;)
So for now - files are treated as downloads. They will appear as plain files in your default download location.
Configuration
In the most simplest form you click on the ‘save’ icon on the nugget and the MHTML files is saved. However - there are all sorts of nice ways you can set it up so it has the least of amount of hassle. The section on saving MHTML files can be found under the ‘Config’ section of the app:

Pop-up dialog for filename

When this is checked the extension will always ask you what filename it should use. The default would be the the method you’ve selected, but you can easily change it of course. The .MHTML extension will always be appended. This is what the pop-up looks like:
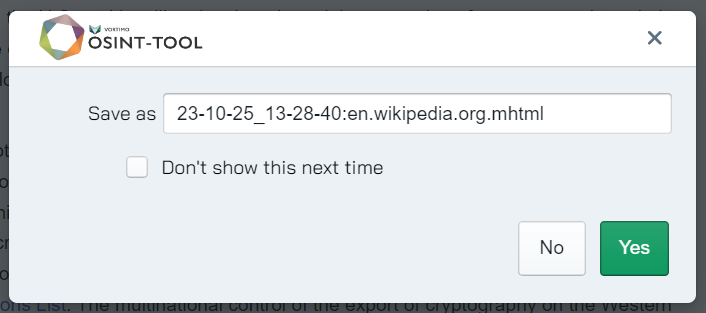
You can easily disable the pop-up by checking the ‘Don’t show this next time’ checkbox. To enable the pop-up again, simply change it back in the settings.
Filename formats
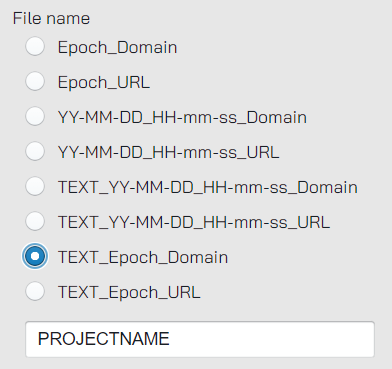
There are several file formats you can use, and it’s fairly clear from the filename what will be the format (right??). The only interesting thing here is that when you use the TEXT type you can enter a projectname or something unique in the field and later sort your MHTML files per project. Epoch is seconds since 1970 and if you’re old enough to remember why we have this- welcome to the club ;)
Auto save / tag
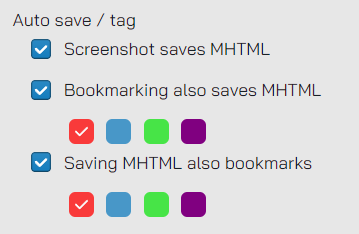
Bookmark / screenshot → saves
This allows you to automatically save the site when you either 1) save a part of the screen as a screenshot or 2) bookmark it a specific color. The thinking is that if you bookmarked it or took a screenshot it’s probably important to you and it would be a good thing to save the MHTML file too. That is why the default is that red bookmarks will automatically initiate a save and so will screenshotting. If this becomes annoying, feel free to disable it in the settings.
Saves → set bookmark
The same thinking also applies in the reverse - if you saved a site you probably also consider it to be important, so it will get bookmarked immediately. Again, this is configurable, so if it’s not what you want, just change it.